If you're thinking about using online booking you should read my earlier blog post on the benefits of online booking and employee access.
Once you've made up your mind to start booking online these simple
steps listed below will prepare you for a smooth transition to our
Online Booking.
There are a couple of pieces of information that
are critical for the Online Booking to work - your working hours and the
booking styles. If you think about what Online Booking does it makes
sense - when someone calls the salon to book an appointment you've got a
live person answering the phone. Even if you haven't set up your hours,
service list, and timings correctly the receptionist may catch those
mistakes and correct them. When you're booking online the computer makes
the decisions though so you need to give it the right information about
how and when to book appointments.
You'll want to set up Working
Hours first. Go to the Appointment Book, then the Appointment Setup
button at the bottom of the screen, and then click Working Hours. Go
through each employee and make sure that all the employees have the
correct working hours. In addition, you should set up any times where an
employee is out during their regularly scheduled hours or working
during hours they are not normally scheduled - either by booking the
times out with appointments or through Appointment Setup then Schedule
Maintenance.
Once you have set up your Working Hours you should
make sure that our Booking Styles are correct. Booking Styles are
accessible through the Appointment Book -> Appointment Setup ->
Booking Styles.
To set up the timings for single services you can
go to the Booking Styles button on that screen. Make sure that each
employee has the correct timings for all the services that they do. In
addition, if there are any services they don't do you'll need to go to
those as well, click the box on the screen that says Employee Does Not
Perform This Service until it turns red, and click Continue.
If you have
any combinations of services that need special timings you can go to
the Combination Styles button to enter those timings. Finally, if you
have any customers that need special timings you can set that up through
the Appointment Book -> Appointment Setup -> Special Customers.
Our
last area of the program to set up for Online Booking is Service
Maintenance. Go to Maintenance -> Service -> Modify Service and go
through each service one at a time. There are two spots on the screen
you'll want to check.
First, near the top of the screen there is an
Allow Online check box. You may not want some of the services listed
online, whether they're services for which you want to talk to the
customer first or simply housekeeping services like 'Free Haircut/Redo'
or 'No Show'. This step gives you the opportunity to present a clean,
concise list of just the services you want your customers to see.
Right
beside that box on the same screen there's an Online Description. This
optional set allows you to enter a short description for the service.
You can fill it in on just the services you'd like and use it to give
more information about each service. It's very useful for providing
special instructions or for marketing your services.
Once you have
the program ready and we've turned on your Online Booking you'll want
to contact your web developer to add a link to your website. If we developed and host your web site
then you're all set - we'll handle everything for you! Otherwise we can
work together with your web developer to not just give them a link but
make the Online Booking a seamless part of your existing website.
By
taking the time to go through these few simple steps as soon as you
make up your mind to move forward with Online Booking you can have fully
functional, accurate, and always available Online Booking functionality
added to your web site very quickly, often within a day! As always,
don't hesitate to contact us with any questions.
Friday, August 30, 2013
Monday, May 6, 2013
Family Checkout
We've just finished a wonderful upgrade to the Family Checkout
process and I wanted to take some time to explain the changes and the
feature in general.
Before anyone panics, there's nothing to relearn after the upgrade. We've kept the steps the same as they've always been but added some helpful messages to the checkout screen as well as made it possible to see the Previous Customer Total and the Balance Due at the same time. It's still the same easy process you've been using - we've just added more information to help new users know what to do at each step along the way.
The first step in using Family Checkout is checking in all the customers that will be a part of the sale. You can do that from the appointment book by clicking on the appointment and clicking Check In on the following screen or by using the Check In menu button at the top of the screen. Make sure to check in all the customers that are paying together first.
Next, go to the Check Out menu button at the top of the screen. This comes up with a list of currently checked in customers which will include all the customers you just checked in. Click all the names that are checking out together - the program will highlight all the customers. Once you've selected at least two customers you'll notice that the bottom of the screen shows a new box - Customer Paying this Bill. Once you've selected all the customers for this ticket you can pick one of those customers from that list as the person that will pay for the bill. That customer will be the last one checked out and their total will show the total from all the other sales as well as their own. Once you've selected the customer paying the bill, click Continue to move on to the next step.
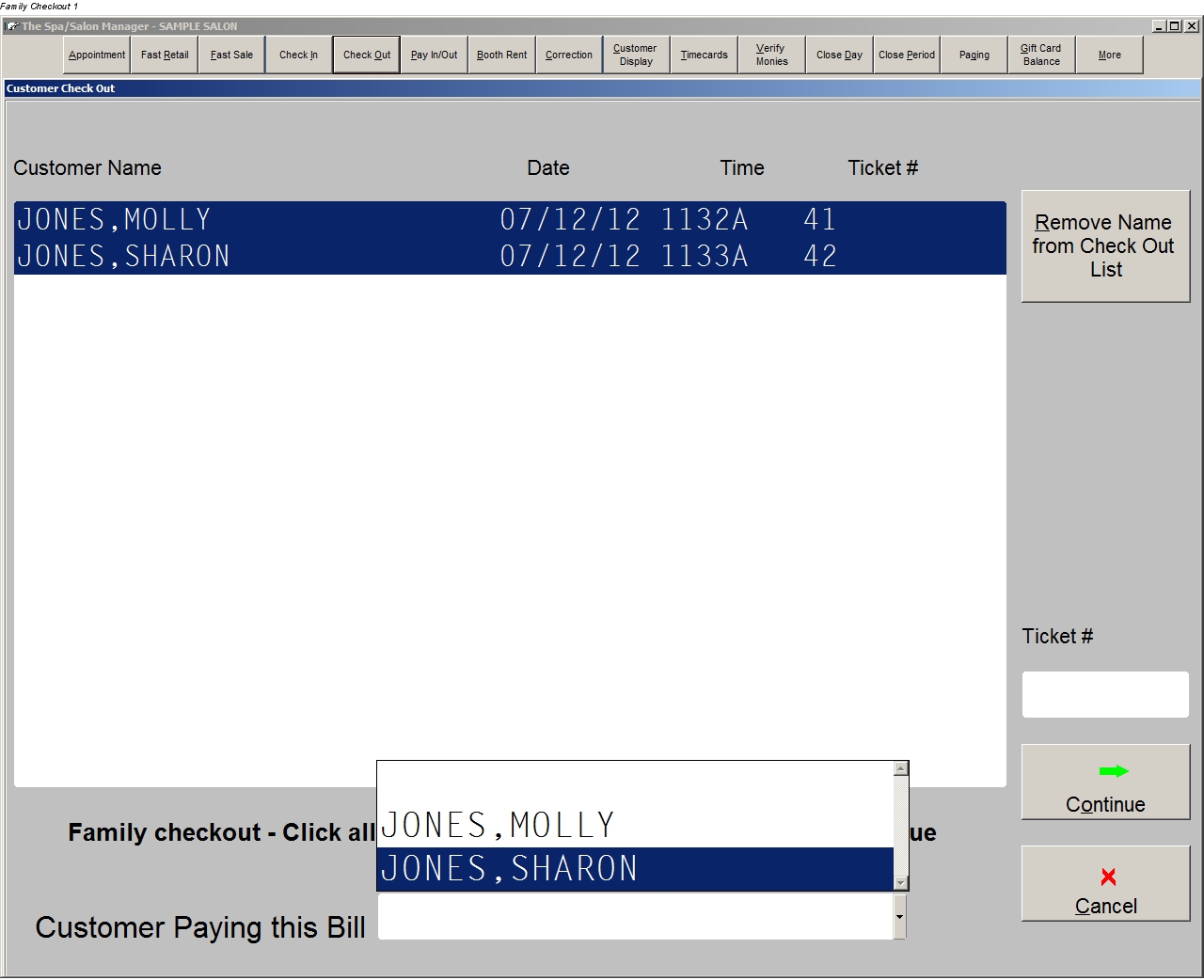
After this step, you'll have a typical checkout screen for the first customer. The only difference is a message that shows in yellow beneath the payment lines: "Click Continue for Family Checkout - Do not enter payment information". Fill in everything as you would normally - services, retail items, discount codes, etc. Once you have the correct information entered for that customer, hit Continue without entering a payment. The program will ask you if someone will be paying the bill later - answer Yes to this question. This will take you to the next customer - just repeat these steps for every customer until you get to the last customer - the one we selected earlier as paying the bill.
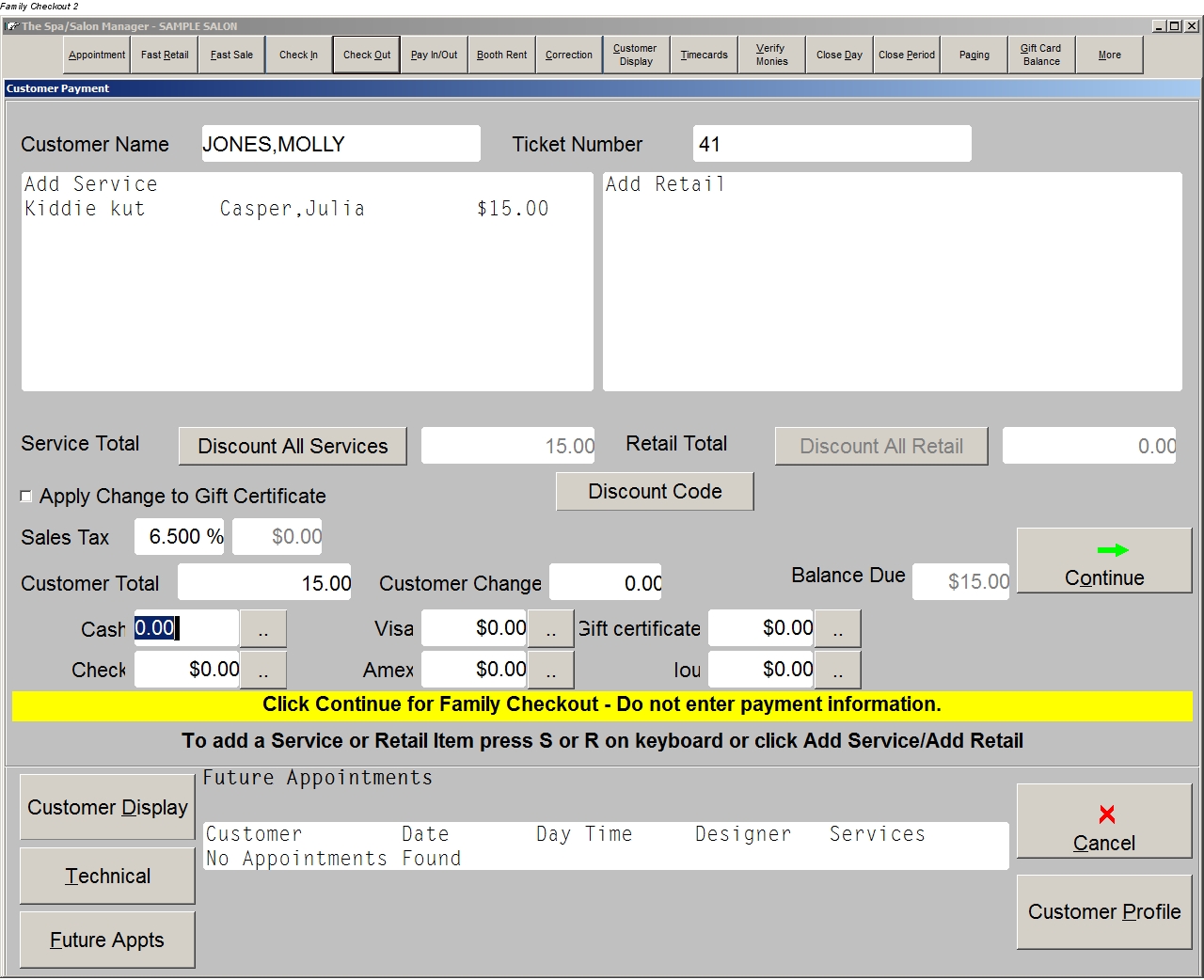
When you get to the last customer you'll see a new message in yellow beneath the payment lines: "Previous Customer Total: $XXX.XX". This message shows the amount that's carried forward from all the other customers. Fill in everything as you would normally again - services, retail items, discount codes, etc. You'll notice then that the Customer Total reflects the Service and Retail totals from this customer as well as the Previous Customer Total shown in yellow. At that point, enter the correct payment and click Continue. You're done with the Family Checkout!
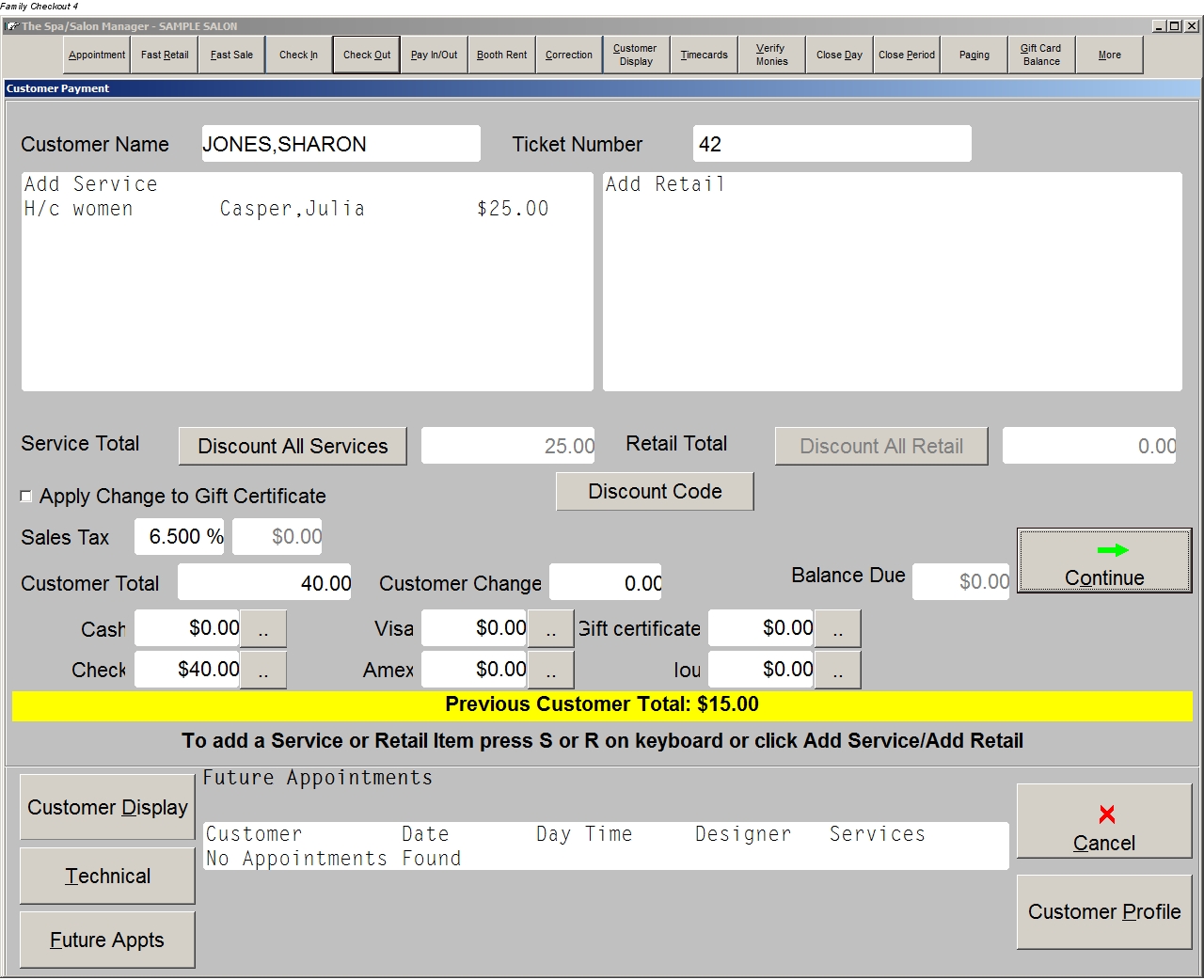
On the bookkeeping end of things, all the customers that did not pay the bill will show up as paying with cash. The customer that paid the bill will show up as getting change in an amount that covers the rest of those sales. This reflects what actually happen - one customer paid over the amount for their bill, received change, and used that change to pay for other customers.
Family Checkout remains a powerful tool to speed up the checkout process for families, wedding parties, or any other type of group. Cloud customers already have the new features from Family Checkout and non-Cloud customers can do a Web Update to get the most recent version of the program. As always, please contact support with any questions.
Before anyone panics, there's nothing to relearn after the upgrade. We've kept the steps the same as they've always been but added some helpful messages to the checkout screen as well as made it possible to see the Previous Customer Total and the Balance Due at the same time. It's still the same easy process you've been using - we've just added more information to help new users know what to do at each step along the way.
The first step in using Family Checkout is checking in all the customers that will be a part of the sale. You can do that from the appointment book by clicking on the appointment and clicking Check In on the following screen or by using the Check In menu button at the top of the screen. Make sure to check in all the customers that are paying together first.
Next, go to the Check Out menu button at the top of the screen. This comes up with a list of currently checked in customers which will include all the customers you just checked in. Click all the names that are checking out together - the program will highlight all the customers. Once you've selected at least two customers you'll notice that the bottom of the screen shows a new box - Customer Paying this Bill. Once you've selected all the customers for this ticket you can pick one of those customers from that list as the person that will pay for the bill. That customer will be the last one checked out and their total will show the total from all the other sales as well as their own. Once you've selected the customer paying the bill, click Continue to move on to the next step.
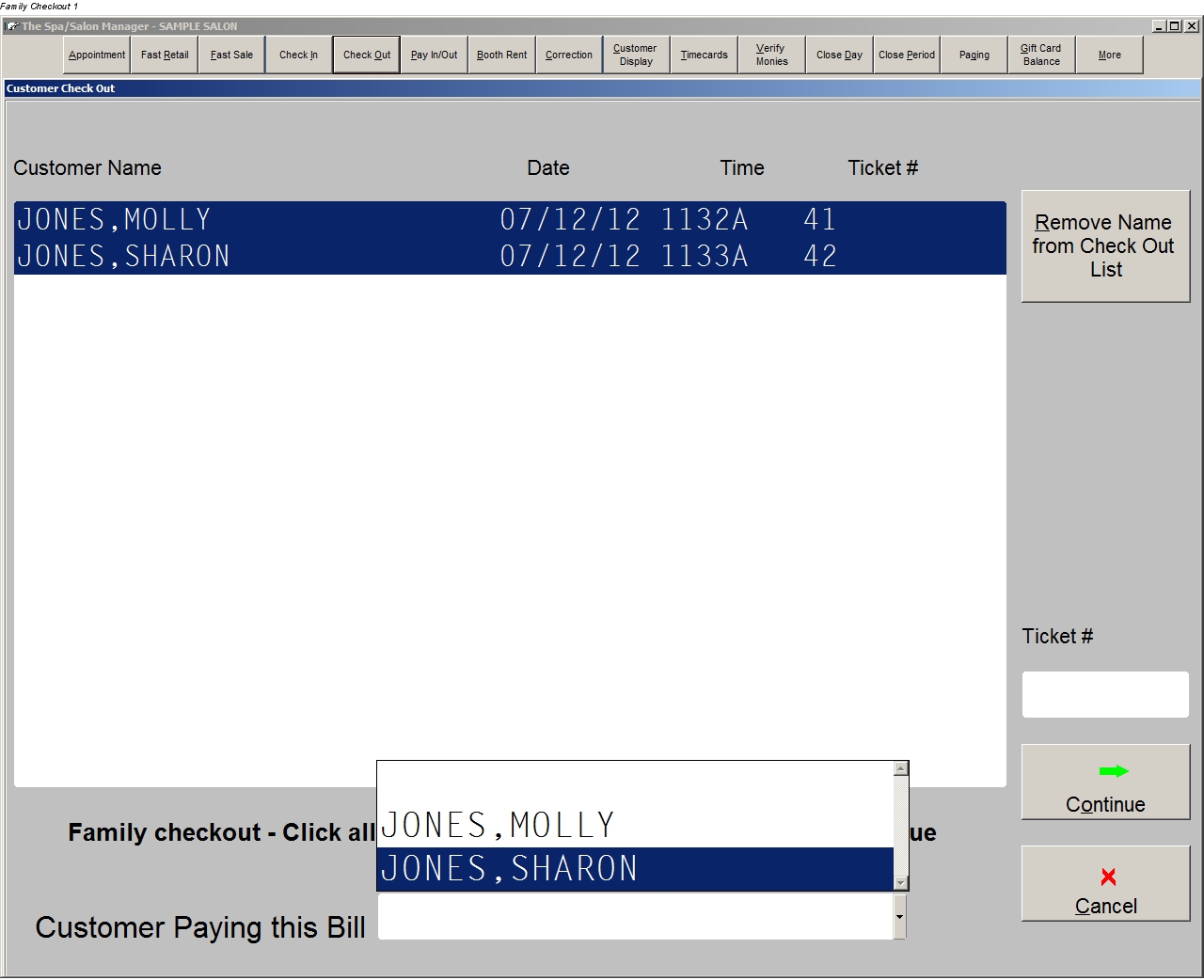
After this step, you'll have a typical checkout screen for the first customer. The only difference is a message that shows in yellow beneath the payment lines: "Click Continue for Family Checkout - Do not enter payment information". Fill in everything as you would normally - services, retail items, discount codes, etc. Once you have the correct information entered for that customer, hit Continue without entering a payment. The program will ask you if someone will be paying the bill later - answer Yes to this question. This will take you to the next customer - just repeat these steps for every customer until you get to the last customer - the one we selected earlier as paying the bill.
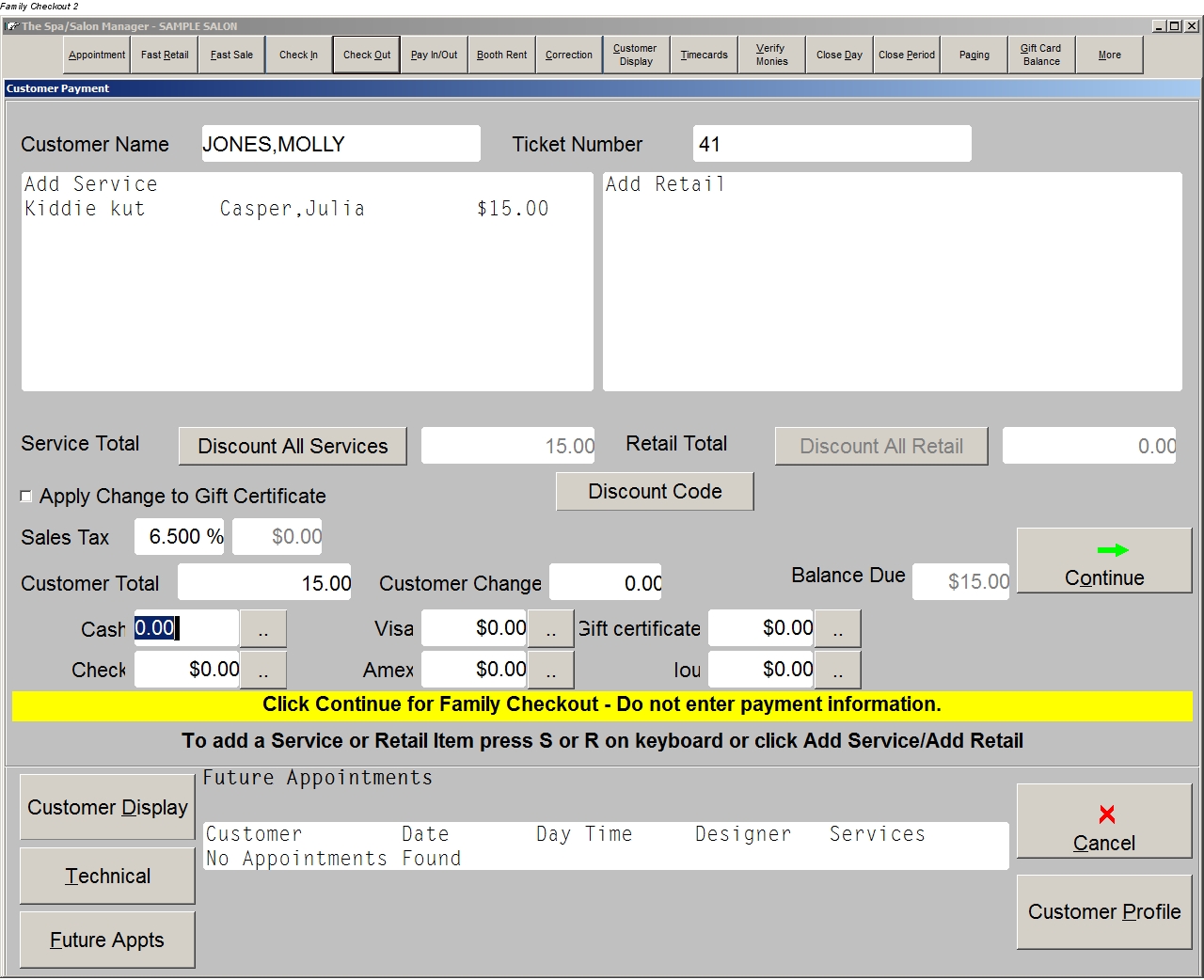
When you get to the last customer you'll see a new message in yellow beneath the payment lines: "Previous Customer Total: $XXX.XX". This message shows the amount that's carried forward from all the other customers. Fill in everything as you would normally again - services, retail items, discount codes, etc. You'll notice then that the Customer Total reflects the Service and Retail totals from this customer as well as the Previous Customer Total shown in yellow. At that point, enter the correct payment and click Continue. You're done with the Family Checkout!
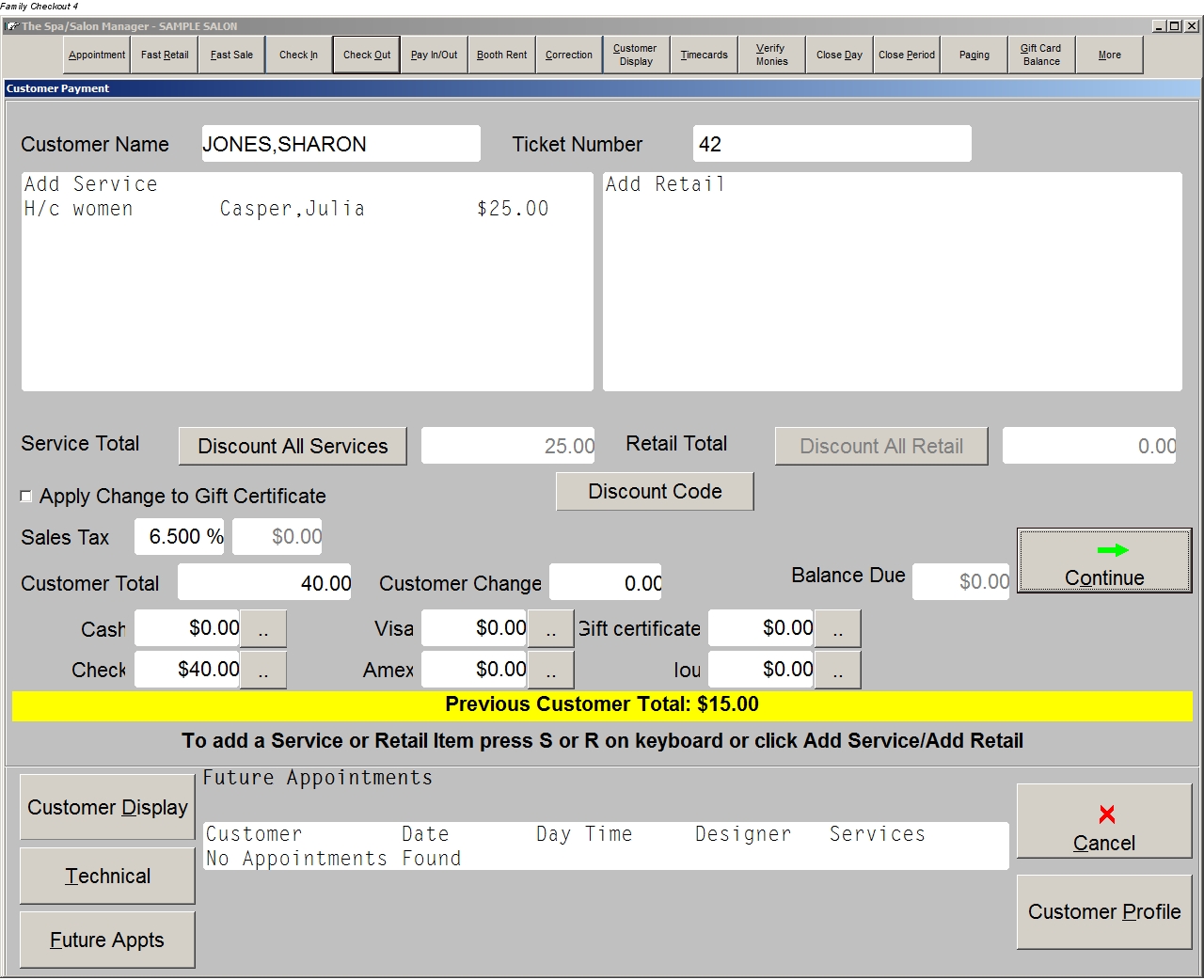
On the bookkeeping end of things, all the customers that did not pay the bill will show up as paying with cash. The customer that paid the bill will show up as getting change in an amount that covers the rest of those sales. This reflects what actually happen - one customer paid over the amount for their bill, received change, and used that change to pay for other customers.
Family Checkout remains a powerful tool to speed up the checkout process for families, wedding parties, or any other type of group. Cloud customers already have the new features from Family Checkout and non-Cloud customers can do a Web Update to get the most recent version of the program. As always, please contact support with any questions.
Thursday, January 3, 2013
Loyalty Program
We’ve had a loyalty program in The Spa/Salon Manager for a few years
now but I took some time at the end of the year this year to improve it,
make it easier to set up, and easier to use. Given these changes I
wanted to take a moment to explain how the Loyalty program works.
We’ve designed the Loyalty program with simplicity in mind. You’ll start by going to Maintenance -> Loyalty -> Loyalty Program Settings. On this screen you can choose some basic settings that will govern how your customers accumulate points. We provide separate lines for Service Dollars per Point, Retail Dollars per Point, and Gift Certificate Dollars per Point. If you set those boxes to $20, $10, and $50 respectively then customers would receive one point for every $20 of service sales, $10 of retail sales, and $50 of gift certificate purchases. The system assigns points down to the penny so in our example every $0.20 of service sales would give 0.01 points. In addition to these three settings you can assign bonus amounts to each day of the week for the three numbers. Extending our earlier example we could click the Thu box on the Service Dollars per Point line and put in 10 for the percent bonus. Then instead of getting 1 point for every $20 spent the customer would get 1.1 points on Thursdays – a 10% bonus.
Most salons can ignore the Location line (this only applies to stores that are running centralized gift certificates through us for multiple locations). The last part you need to set up is the method for assigning Loyalty ID’s. If you don’t use the Loyalty program yet we show No Loyalty Program here. Your other two options are to Assign Loyalty ID Manually at Check In or to Automatically Assign Loyalty ID at Check In. If you have loyalty cards that you’ll be giving to the customers (like our plastic gift cards we offer) then you’ll want to choose the Assign Loyalty ID Manually at Check In option. If you’d like to have the program manage the ID numbers for you then you’ll choose the Automatically Assign Loyalty ID at Check In option.
Once you finish on the Loyalty Settings screen the program will automatically add the Transaction Type and Pay In/Out category of Loyalty for you. If you’re out of space and don’t have Loyalty in the system yet the program will warn you and tell you to contact support for help in adding the category. It’s critical that you get the Loyalty option added – customers will use Loyalty as their payment method when using their accumulated points to pay for part or all of a sale.
Our Loyalty program is an ‘opt-in’ program. This means that until you assign an ID# on the Customer Display/Check In screen the customer does not accumulate points. Once you’ve assigned an ID# customers will start accumulating points and you’ll be able to see their current point balance at the bottom of the Check Out screen near the Continue button. It’s up to each salon to decide when you want to allow customers to use their accumulated points. The program will allow you to use them when you’re entering a payment on the Check Out screen but each salon could train their staff to put in policies such as requiring at least $10 worth of points used, only allowing Loyalty as a payment for retail purchases, or any other restrictions the salon wanted to place on these redemptions.
We’ve designed the Loyalty program with simplicity and flexibility in mind. We hope that these few simple options will allow a variety of discount programs for our salons. If you have any questions with how to make our Loyalty program work for you, don’t hesitate to contact our tech support department.
We’ve designed the Loyalty program with simplicity in mind. You’ll start by going to Maintenance -> Loyalty -> Loyalty Program Settings. On this screen you can choose some basic settings that will govern how your customers accumulate points. We provide separate lines for Service Dollars per Point, Retail Dollars per Point, and Gift Certificate Dollars per Point. If you set those boxes to $20, $10, and $50 respectively then customers would receive one point for every $20 of service sales, $10 of retail sales, and $50 of gift certificate purchases. The system assigns points down to the penny so in our example every $0.20 of service sales would give 0.01 points. In addition to these three settings you can assign bonus amounts to each day of the week for the three numbers. Extending our earlier example we could click the Thu box on the Service Dollars per Point line and put in 10 for the percent bonus. Then instead of getting 1 point for every $20 spent the customer would get 1.1 points on Thursdays – a 10% bonus.
Most salons can ignore the Location line (this only applies to stores that are running centralized gift certificates through us for multiple locations). The last part you need to set up is the method for assigning Loyalty ID’s. If you don’t use the Loyalty program yet we show No Loyalty Program here. Your other two options are to Assign Loyalty ID Manually at Check In or to Automatically Assign Loyalty ID at Check In. If you have loyalty cards that you’ll be giving to the customers (like our plastic gift cards we offer) then you’ll want to choose the Assign Loyalty ID Manually at Check In option. If you’d like to have the program manage the ID numbers for you then you’ll choose the Automatically Assign Loyalty ID at Check In option.
Once you finish on the Loyalty Settings screen the program will automatically add the Transaction Type and Pay In/Out category of Loyalty for you. If you’re out of space and don’t have Loyalty in the system yet the program will warn you and tell you to contact support for help in adding the category. It’s critical that you get the Loyalty option added – customers will use Loyalty as their payment method when using their accumulated points to pay for part or all of a sale.
Our Loyalty program is an ‘opt-in’ program. This means that until you assign an ID# on the Customer Display/Check In screen the customer does not accumulate points. Once you’ve assigned an ID# customers will start accumulating points and you’ll be able to see their current point balance at the bottom of the Check Out screen near the Continue button. It’s up to each salon to decide when you want to allow customers to use their accumulated points. The program will allow you to use them when you’re entering a payment on the Check Out screen but each salon could train their staff to put in policies such as requiring at least $10 worth of points used, only allowing Loyalty as a payment for retail purchases, or any other restrictions the salon wanted to place on these redemptions.
We’ve designed the Loyalty program with simplicity and flexibility in mind. We hope that these few simple options will allow a variety of discount programs for our salons. If you have any questions with how to make our Loyalty program work for you, don’t hesitate to contact our tech support department.
New Feature - Stored Reports
Did your printer run out of paper? Did you forget to print a report?
Or did you just want another copy of a report later but not want to wait
for the program to create the report again? Our new Stored Reports
feature does all that and more!
Owners can access the Stored Reports button under the Reports section. It’s a new button on the left where we list the different types of reports (Receptionist Reports, Manager Reports, etc). Once you’ve updated your system to a version of the program with Stored Reports we will store any Mailing Reports you pull up from that point forward for quick access later. We automatically keep the last 90 days worth of these Mailing Reports. Better yet, you can select any of those reports and click the Save Report Permanently option to keep it even after the 90 days are up.
In the future, I’ll be adding even more reports to this section as well as looking for ways to have certain reports get stored automatically at night, but for now I hope everyone enjoys this new feature!
Owners can access the Stored Reports button under the Reports section. It’s a new button on the left where we list the different types of reports (Receptionist Reports, Manager Reports, etc). Once you’ve updated your system to a version of the program with Stored Reports we will store any Mailing Reports you pull up from that point forward for quick access later. We automatically keep the last 90 days worth of these Mailing Reports. Better yet, you can select any of those reports and click the Save Report Permanently option to keep it even after the 90 days are up.
In the future, I’ll be adding even more reports to this section as well as looking for ways to have certain reports get stored automatically at night, but for now I hope everyone enjoys this new feature!
Subscribe to:
Posts (Atom)